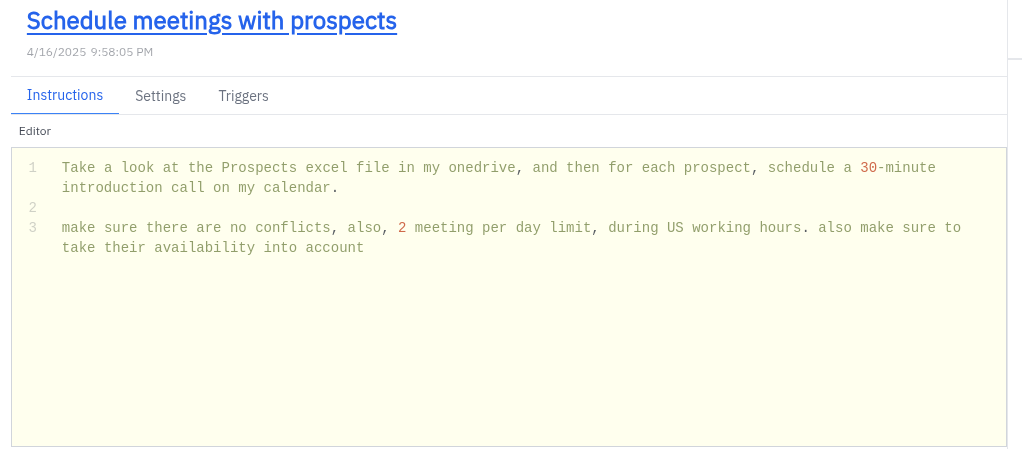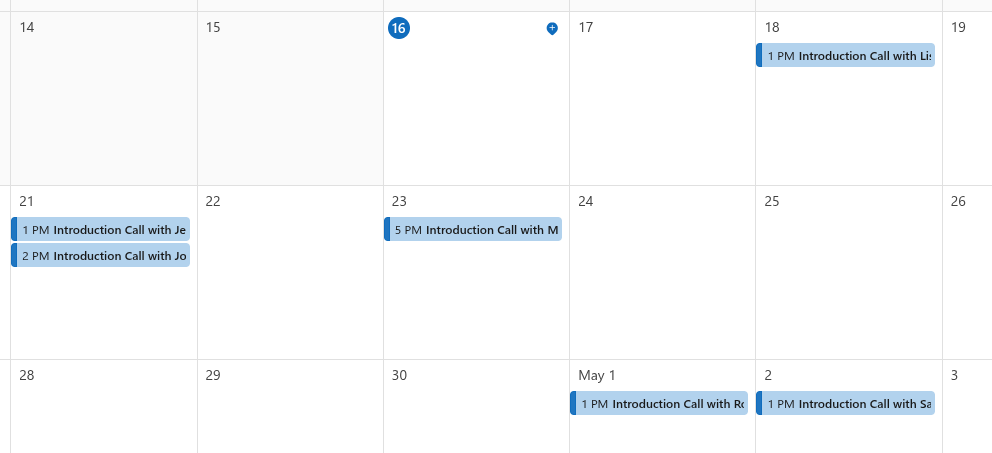Automate scheduling meetings from an Excel sheet to Outlook Calendar
Looking for secure MCP controls to connect AI and your work apps? Check out Turbo MCP, our self-hosted enterprise tool management solution: https://dylibso.ai/#products
This tutorial guides you through creating a mcp.run Task that reads contact information from a row, including vague/non-structured availability data, and will automatically schedule meetings in the best time according to your requirements and constraints, while also making sure there are no conflicts.
For a video walkthrough:
Prerequisites
Before starting, ensure you have:
Required Tools
This tutorial requires the following mcp.run servlets:
- Outlook Calendar - To list and creat new events on your calendar
- Microsoft Excel - To read the rows in the excel workbook containing the contacts information
- Microsoft OneDrive - To search for the excel workbook containing the contacts information
Create your meetings scheduler Task
Now we will create our Task instructions. If you haven't yet, be sure you have signed up for mcp.run, where you'll have plenty of free credits to get started and run this task.
Click the "Tasks" button in the navigation header of the webpage, and you're ready to go.
Give It a Name
Use something recognizable, like "Schedule meetings with prospects", in the title box. This can't be edited later, so you'll need to delete your Task and create a new one if you don't like the name you pick.
Set The Instructions
Each task requires instructions to follow.
Copy & paste the following into the large Instructions box:
Take a look at the Prospects excel file in my onedrive, and then for each prospect, schedule a 30-minute introduction call on my calendar.
make sure there are no conflicts, also, 2 meeting per day limit, during US working hours.
When this is all set and done, you should have something that looks like this:
Assign a Profile
Every Task needs an attached Profile that contains the tools/APIs you want the
Task to use. Be sure that your selected profile has Perplexity, Slack, and
Firecrawl configured and installed properly.
The default profile should be pre-selected. You can use any other Profile if
you have created others and installed these tools there instead.
For help configuring and installing these, please refer to this section of the docs.
Select a Model Provider
Give the Task access to an AI provider of your choice, or use our free credits
using the default credits provider. If you're just getting started, use the
credits provider, you can change this later if you'd like!
Save Your Task
Click the Create Task button, and you're ready to configure the Cal.com
Webhook.
Test It Out
Once you have everything configured, go ahead and click on the "Run Task" button, this should start a new run, then wait for it to complete. In the meantime you can go ahead and check your calendar as the events are added one by one.
Support
If you encounter issues or need help, please visit our support page for additional assistance.